Wazzapmigrator Ibackup Viewer
WhatsApp is one of the most popular chat apps among users. There are certain information in the WhatsApp that we don't want to lose even we switch to another phone. However, when switching from an iPhone to Android phone like Samsung, things can be a little bit complex if you want to move your WhatsApp chats to your new Samsung. Fortunately, there are several ways to take care of this task. In this post, we will show you how to transfer WhatsApp from iPhone to Samsung in 4 workable methods.
How To Use Ibackup Viewer
The WazzapMigrator is a tool that you can use in order for you to transfer your WhatsApp from your iPhone device to your Android device. This tool supports either a Mac or Windows computer. So, for you to use this tool to transfer WhatsApp from iPhone to Android using this method, here is a quick guide that you can follow. From Backups at the bottom, select ‘This Computer’, uncheck ‘Encrypt iPhone Backup’ and click Backup Now. Step 2: Download and install WmExtractor, a free iOS backup viewer and extraction tool developed by Wazzapmigrator app developer Nicola. Here are its download links for Windows Mac.
Method 1: How to Transfer WhatsApp from iPhone to Samsung with WhatsApp Transfer
Method 2: How to Move WhatsApp Chats from iPhone to Samsung with Email
Method 3: How to Transfer WhatsApp Chat History from iPhone to Samsung via WazzapMigrator
Method 4: How to Transfer WhatsApp Messages from iPhone to Samsung via Backuptrans
Bonus Tips: How to Back Up WhatsApp Chats on Android
IBackup Viewer handleiding March 2019 WazzapMigrator Extractor is now available! Kindly check it out from this page. Download, install and launch the WazzapMigrator app from Google Play Store on your Android phone. On computer, install iBackup Viewer to extract file ChatStorage.sqlite from your iPhone backup.
Method 1: How to Transfer WhatsApp from iPhone to Samsung with WhatsApp Transfer
Want to know which software can transfer WhatsApp chat history from iPhone to Samsung? Here we highly recommend the WhatsApp Transfer. This tool allows you to transfer WhatsApp messages from iPhone to Android and vice versa. It also enables you to back up WhatsApp messages to computer, which is a great way to safely protect your important WhatsApp chats from losing.
Check out the main features of WhatsApp Transfer:
>> Transfer WhatsApp messages between iOS and Android devices.
>> Back up WhatsApp from iOS/Android to computer.
>> Preview WhatsApp messages from computer.
>> Export WhatsApp chats to computer as HTML file.
>> Restore the WhatsApp history from computer to your iOS/Android device.
>> Back up LINE/Kik/Viber/Wechat chat history to computer.
WhatsApp Transfer is fully compatible with all the iOS and Android models, including iPhone SE 2020/11/11 Pro/11 Pro Max/Xs Max/Xs/XR/X/8/8 Plus/7 Plus/7/6s Plus/6s/6/6 and Samsung Galaxy S20/S10/S10+/S10e/S9+/S9/S8+/S8/S7/S6/S5/S4//Note 10/Note 9, etc.
With this tool, you can transfer WhatsApp messages from iPhone to Samsung in a straightforward way. Download it on your computer and give it a try:
How to transfer WhatsApp from iPhone to Samsung with WhatsApp Transfer:
Step 1: Download and open the WhatsApp Transfer on your computer and go to the Transfer WhatsApp messages section.
Step 2: Connect your iPhone and Samsung to the computer with suitable USB cables. The program will detect your devices automatically. Once detected, you will see the main interface as below. Ensure that your iPhone is the Source phone, if not, click Flip to switch the position.
Step 3: Tap the Transfer button and click Yes to confirm. Then all your WhatsApp chats along with the photos and videos will be transferred from iPhone to Samsung phone.
See also:
Method 2: How to Move WhatsApp Chats from iPhone to Samsung with Email
WhatsApp app allows you to share your conversations via email. Using this method to transfer WhatsApp backup from iPhone to Samsung is easy. But it is not suitable for massive transfer as you will need to repeat the operation for each conversation.
Here's how to transfer WhatsApp chat history from iPhone to Samsung via Email:
Step 1: Open the WhatsApp app on your iPhone and locate the conversations you want to transfer.
Step 2: Swipe the WhatsApp chat and tap More for more options.
Step 3: Select Export Chat > Mail, you can choose Attach Media as you like. But note that you can attach limited size of files, therefore you may unable to send media files with big size.
Step 4: Enter the email address that you can access on your Samsung, and then tap Send to move the WhatsApp chats from iPhone to Samsung.
Method 3: How to Transfer WhatsApp Chat History from iPhone to Samsung via WazzapMigrator
WazzapMigrator is a charging app available on Google Play Store that aims to help users transfer WhatsApp messages from iPhone to Android phone. You can use this tool to conduct WhatsApp data transfer from iPhone to Samsung. The process using this tool is a bit complicated as you are required to use three tools: iTunes, backup extractor and the WazzapMigrator.
Here's how to transfer WhatsApp messages from iPhone to Samsung via WazzapMigrator:
Step 1: Backup your iPhone to iTunes
Connect your iPhone to PC with a USB cable and launch iTunes. Click the device icon > Summary > check This computer > select Back Up Now (Don't encrypt your iPhone backups).
Step 2: Extract WhatsApp backups
(1) Download the iBackup Viewer from wazzapmigrator.com on your computer.
(2) Run the iBackup Viewer on your computer > select iOS device > click Raw Files > then tap Free View mode > locate the file 'AppDomainGroup-group.net.whatsapp.WhatsApp.shared' > select 'ChatStorage.sqlite' file > click Export.
Wazzapmigrator Ibackup Viewer Free
Step 3: Copy WhatsApp messages from iPhone to Samsung
(1) Connect your Samsung to PC and download the WazzapMigrator app from the Google Play Store on your Samsung.
(2) Import the 'ChatStorage.sqlite' files to your Samsung phone from PC.
(3) Run the WazzapMigrator on your Samsung and it will detect the 'ChatStorage.sqlite' files on your Samsung phone automatically.
(4) Reinstall the WhatsApp on your Samsung phone and choose restore from backup.
Method 4: How to Transfer WhatsApp Chat History from iPhone to Samsung via Backuptrans
Backuptrans is also a good option to transfer WhatsApp chats from iPhone to Samsung. It allows you to transfer the whole WhatsApp backup from iPhone to Samsung or transfer specific chats as well.
How to move WhatsApp chats from iPhone to Samsung via Backuptrans:
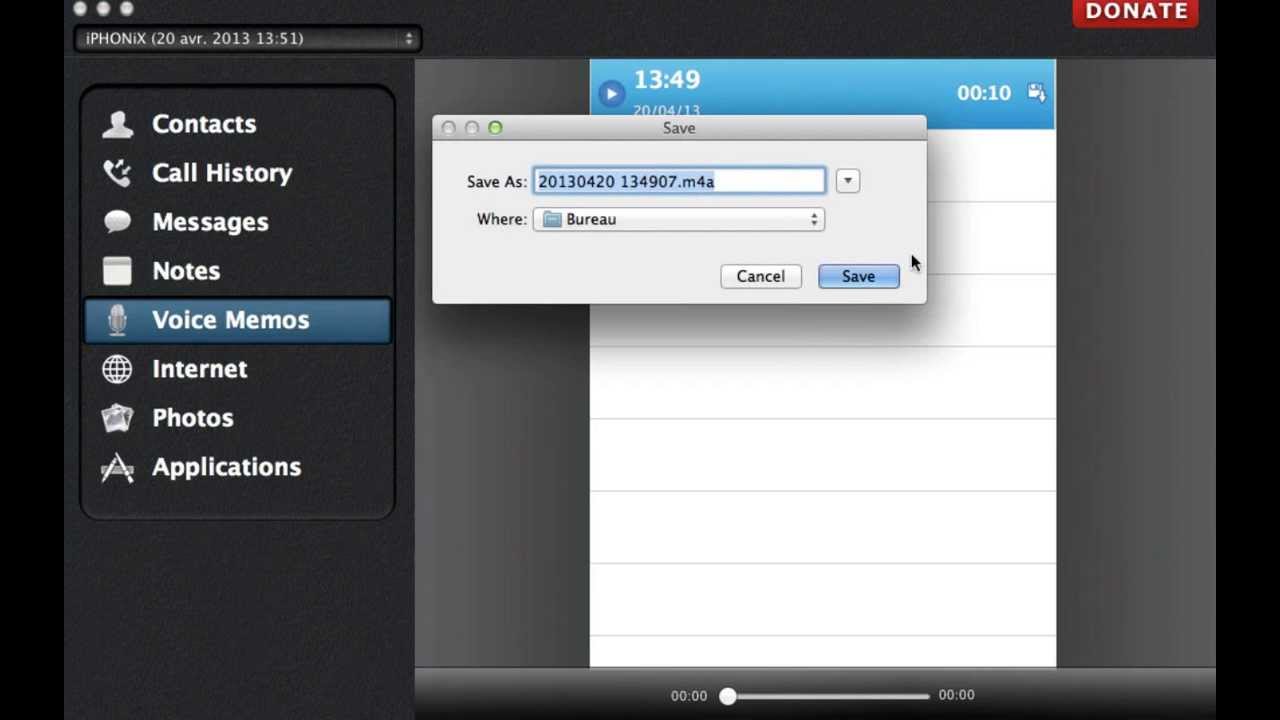
Step 1: Download Backuptrans from its website and then connect your iPhone and Samsung to the computer. The program will detect your two devices.
Step 2: After connecting, the software will show you the prompt to guide you to backup messages from your iPhone.
Step 3: Tap your iPhone on the left sidebar and then select Transfer Messages from iPhone to Android. The WhatsApp chats on your iPhone will then be transferred to your Samsung phone.
Learn more: BackupTrans Review: What is BackupTrans and How to Use It?
Bonus Tips: How to Back Up WhatsApp Chats on Android
As WhatsApp chat history is of great importance, we suggest that you should take a backup for your WhatsApp history regularly. Below is a guide to backup WhatsApp with Google account:
Step 1: Open the WhatsApp app on your Android phone.
Step 2: Tap the menu icon on the upper-right and go to Settings > Chats > Chat Backup.
Step 3: Tap Google Account and choose the account you want to back up to, then tap the BACK UP button. You can set up an automatic backup by selecting Back up to Google Drive > Daily, Weekly or Monthly on the Chat backup screen.
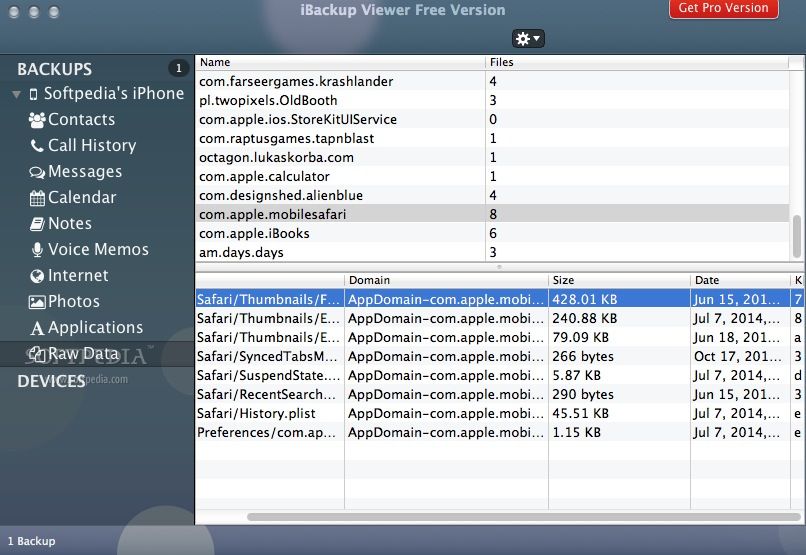
Words in the End
That's all for the 4 effective ways of WhatsApp data transfer from iPhone to Samsung. Due to the compatibility issue, transferring WhatsApp chats from iPhone to Samsung is not as easy as do it between the same OS. Among the methods mentioned above, WhatsAppTransfer is the easiest and fastest way. Welcome to download this program and have a try.
Related Articles:
