Use Rsa Key To Ssh
Click the Keygen button at the bottom of the PuTTY Configuration window to get started. Then in the Key Generator window, check that the Type of key to generate at the bottom is set to SSH-2 RSA. The older SSH-1 was the first version on the standard but is now generally considered obsolete. Most modern servers and clients support SSH-2. Don't use RSA since ECDSA is the new default. On the server do this: ssh-keygen -l -f /etc/ssh/sshhostecdsakey.pub and record that number. On the client you can SSH to the host and if and when you see that same number, you can answer the prompt Are you sure you want to continue connecting (yes/no)? Then the ECDSA key will get recorded on the client for future use. Automatically log-in to Linux systems even without a password. The command to send a file to your remote server, using your ssh key, is (assuming you accepted the default name for your ssh key upon creation): scp -i /.ssh/idrsa.pub FILENAME USER@SERVER.
Before you begin
Using SSH public key authentication to connect to a remote system is a robust, more secure alternative to logging in with an account password or passphrase. SSH public key authentication relies on asymmetric cryptographic algorithms that generate a pair of separate keys (a key pair), one 'private' and the other 'public'. You keep the private key a secret and store it on the computer you use to connect to the remote system. Conceivably, you can share the public key with anyone without compromising the private key; you store it on the remote system in a .ssh/authorized_keys directory.
To use SSH public key authentication:
- The remote system must have a version of SSH installed. The information in this document assumes the remote system uses OpenSSH. If the remote system is using a different version of SSH (for example, Tectia SSH), the process outlined below may not be correct.
- The computer you use to connect to the remote server must have a version of SSH installed. This document includes instructions for generating a key pair with command-line SSH on a Linux or macOS computer, and with PuTTY on a Windows computer.
- You need to be able to transfer your public key to the remote system. Therefore, you must either be able to log into the remote system with an established account username and password/passphrase, or have an administrator on the remote system add the public key to the
~/.ssh/authorized_keysfile in your account. - Two-factor authentication using Two-Step Login (Duo) is required for access to the login nodes on IU research supercomputers, and for SCP and SFTP file transfers to those systems. SSH public key authentication remains an option for researchers who submit the 'SSH public key authentication to HPS systems' agreement (log into HPC everywhere using your IU username and passphrase), in which you agree to set a passphrase on your private key when you generate your key pair. If you have questions about how two-factor authentication may impact your workflows, contact the UITS Research Applications and Deep Learning team. For help, see Get started with Two-Step Login (Duo) at IU and Help for Two-Step Login (Duo).
Set up public key authentication using SSH on a Linux or macOS computer
To set up public key authentication using SSH on a Linux or macOS computer:
- Log into the computer you'll use to access the remote host, and then use command-line SSH to generate a key pair using the RSA algorithm.
To generate RSA keys, on the command line, enter:
- You will be prompted to supply a filename (for saving the key pair) and a password (for protecting your private key):
- Filename: To accept the default filename (and location) for your key pair, press
EnterorReturnwithout entering a filename.Alternatively, you can enter a filename (for example,
my_ssh_key) at the prompt, and then pressEnterorReturn. However, many remote hosts are configured to accept private keys with the default filename and path (~/.ssh/id_rsafor RSA keys) by default. Consequently, to authenticate with a private key that has a different filename, or one that is not stored in the default location, you must explicitly invoke it either on the SSH command line or in an SSH client configuration file (~/.ssh/config); see below for instructions. - Password: Enter a password that contains at least five characters, and then press
EnterorReturn. If you pressEnterorReturnwithout entering a password, your private key will be generated without password-protection.If you don't password-protect your private key, anyone with access to your computer conceivably can SSH (without being prompted for a password) to your account on any remote system that has the corresponding public key.
Your private key will be generated using the default filename (for example,
id_rsa) or the filename you specified (for example,my_ssh_key), and stored on your computer in a.sshdirectory off your home directory (for example,~/.ssh/id_rsaor~/.ssh/my_ssh_key).The corresponding public key will be generated using the same filename (but with a
.pubextension added) and stored in the same location (for example,~/.ssh/id_rsa.pubor~/.ssh/my_ssh_key.pub). - Filename: To accept the default filename (and location) for your key pair, press
- Use SFTP or SCP to copy the public key file (for example,
~/.ssh/id_rsa.pub) to your account on the remote system (for example,darvader@deathstar.empire.gov); for example, using command-line SCP:You'll be prompted for your account password. Your public key will be copied to your home directory (and saved with the same filename) on the remote system.
- Log into the remote system using your account username and password.If the remote system is not configured to support password-based authentication, you will need to ask system administrators to add your public key to the
~/.ssh/authorized_keysfile in your account (if your account doesn't have~/.ssh/authorized_keysfile, system administrators can create one for you). Once your public key is added to your~/.ssh/authorized_keysfile on the remote system, the setup process is complete, and you should now be able to SSH to your account from the computer that has your private key. - If your account on the remote system doesn't already contain a
~/.ssh/authorized_keysfile, create one; on the command line, enter the following commands:If your account on the remote system already has a~/.ssh/authorized_keysfile, executing these commands will not damage the existing directory or file. - On the remote system, add the contents of your public key file (for example,
~/id_rsa.pub) to a new line in your~/.ssh/authorized_keysfile; on the command line, enter:You may want to check the contents of
~/.ssh/authorized_keysto make sure your public key was added properly; on the command line, enter: - You may now safely delete the public key file (for example,
~/id_rsa.pub) from your account on the remote system; on the command line, enter:Alternatively, if you prefer to keep a copy of your public key on the remote system, move it to your
.sshdirectory; on the command line, enter: - Optionally, repeat steps 3-7 to add your public key to other remote systems that you want to access from the computer that has your private key using SSH public key authentication.
- You now should be able to SSH to your account on the remote system (for example,
username@host2.somewhere.edu) from the computer (for example,host1) that has your private key (for example,~/.ssh/id_rsa):- If your private key is password-protected, the remote system will prompt you for the password or passphrase (your private key password/passphrase is not transmitted to the remote system):
- If your private key is not password-protected, the remote system will place you on the command line in your home directory without prompting you for a password or passphrase:
If the private key you're using does not have the default name, or is not stored in the default path (not
~/.ssh/id_rsa), you must explicitly invoke it in one of two ways:- On the SSH command line: Add the
-iflag and the path to your private key.For example, to invoke the private key
host2_key, stored in the~/.ssh/old_keysdirectory, when connecting to your account on a remote host (for example,username@host2.somewhere.edu), enter: - In an SSH client configuration file: SSH gets configuration data from the following sources (in this order):
- From command-line options
- From the user's client configuration file (
~/.ssh/config), if it exists - From the system-wide client configuration file (
/etc/ssh/ssh_config)
The SSH client configuration file is a text file containing keywords and arguments. To specify which private key should be used for connections to a particular remote host, use a text editor to create a
~/.ssh/configthat includes theHostandIdentityFilekeywords.For example, for connections to
host2.somewhere.edu, to make SSH automatically invoke the private keyhost2_key, stored in the~/.ssh/old_keysdirectory, create a~/.ssh/configfile with these lines included:Once you save the file, SSH will use the specified private key for future connections to that host.
You can add multiple
HostandIdentityFiledirectives to specify a different private key for each host listed; for example:Alternatively, you can use a single asterisk (
*) to provide global defaults for all hosts (specify one private key for several hosts); for example:For more about the SSH client configuration file, see the OpenSSH SSH client configuration file on the web or from the command line (
man ssh_config).
Set up public key authentication using PuTTY on a Windows 10 or Windows 8.x computer
The PuTTY command-line SSH client, the PuTTYgen key generation utility, the Pageant SSH authentication agent, and the PuTTY SCP and SFTP utilities are packaged together in a Windows installer available under The MIT License for free download from the PuTTY development team.
Latest mac mojave version. After installing PuTTY:
- Launch PuTTYgen.
- In the 'PuTTY Key Generator' window, under 'Parameters':
- For 'Type of key to generate', select RSA. (In older versions of PuTTYgen, select SSH2-RSA.)
- For 'Number of bits in a generated key', leave the default value (
2048).
- Under 'Actions', click Generate.
- When prompted, use your mouse (or trackpad) to move your cursor around the blank area under 'Key'; this generates randomness that PuTTYgen uses to generate your key pair.
- When your key pair is generated, PuTTYgen displays the public key in the area under 'Key'. In the 'Key passphrase' and 'Confirm passphrase' text boxes, enter a passphrase to passphrase-protect your private key.If you don't passphrase-protect your private key, anyone with access to your computer will be able to SSH (without being prompted for a passphrase) to your account on any remote system that has the corresponding public key.
- Save your public key:
- Under 'Actions', next to 'Save the generated key', click Save public key.
- Give the file a name (for example,
putty_key), select a location on your computer to store it, and then click Save.
- Save your private key:
- Under 'Actions', next to 'Save the generated key', click Save private key.If you didn't passphrase-protect your private key, the utility will ask whether you're sure you want to save it without a passphrase. Click Yes to proceed or No to go back and create a passphrase for your private key.
- Keep 'Save as type' set to PuTTY Private Key Files (*.ppk), give the file a name (for example,
putty_private_key), select a location on your computer to store it, and then click Save. - If you wish to connect to a remote desktop system such as Research Desktop (RED), click Conversions > Export OpenSSH key, give the file a name (for example,
putty_rsa), select a location on your computer to store it, and then click Save.
- Under 'Actions', next to 'Save the generated key', click Save private key.
- Log into the remote system using your account username and password.
If the remote system does not support password-based authentication, you will need to ask system administrators to add your public key to the
~/.ssh/authorized_keysfile in your account (if your account doesn't have~/.ssh/authorized_keysfile, system administrators can create one for you). Once your public key is added to your account's~/.ssh/authorized_keysfile on the remote system.. - If your account on the remote system doesn't already contain a
~/.ssh/authorized_keysfile, create one; on the command line, enter the following commands:If your account on the remote system already has
~/.ssh/authorized_keys, executing these commands will not damage the existing directory or file. - On your computer, in the PuTTYgen utility, copy the contents of the public key (displayed in the area under 'Key') onto your Clipboard. Then, on the remote system, use your favorite text editor to paste it onto a new line in your
~/.ssh/authorized_keysfile, and then save and close the file. - On your computer, open the Pageant SSH authentication agent. This utility runs in the background, so when it opens, you should see its icon displayed in the Windows notification area.
- In the Windows notification area, right-click on the Pageant icon, select Add Key, navigate to the location where you saved your private key (for example,
putty_private_key.ppk), select the file, and then click Open. - If your private key is passphrase-protected, Pageant will prompt you to enter the passphrase; enter the passphrase for your private key, and then click OK.
If your private key is not passphrase-protected, Pageant will add your private key without prompting you for a passphrase.
Either way, Pageant stores the unencrypted private key in memory for use by PuTTY when you initiate an SSH session to the remote system that has your public key.
- On your computer, open the PuTTY SSH client:
- On the Session screen:
- Under 'Host Name (or IP address)', enter your username coupled with the hostname of the remote server that has your public key; for example:
- Under 'Connection type', make sure SSH is selected.
- In the 'Category' list on the left, navigate to the Auth screen (Connection > SSH > Auth). On the Auth screen, under 'Authentication methods', select Attempt authentication using Pageant.
- Return to the Session screen, and under 'Saved Sessions', enter a name (for example,
Deathstar), and then click Save. - Click Open to connect to your account on the remote system. With Pageant running in the background, PuTTY will retrieve the unencrypted private key automatically from Pageant and use it to authenticate. Because Pageant has your private key's passphrase saved (if applicable), the remote system will place you on the command line in your account without prompting you for the passphrase.
Technically, at this point, the setup is complete. In the future, whenever you log into your Windows desktop, you can run Pageant, add the private key, and then use PuTTY to SSH to any remote resource that has your public key. Alternatively, you can create a shortcut in your WindowsStartupfolder to launch Pageant and load your private key automatically whenever you log into your desktop. For instructions, finish the rest of the following steps. - On the Session screen:
- Open your
Startupfolder. PressWin-r, and in the 'Open' field, typeshell:startup, and then pressEnter. - Right-click inside the
Startupfolder, and then select New and Shortcut. - In the 'Type the location of the item' text box, enter the path to the Pageant executable (
pageant.exe) followed by the path to your private key file (for example,putty_private_key.ppk); enclose both paths in double quotes; for example: - Click Next, and then, in the 'Type a name for this shortcut' text box, enter a name for the shortcut (for example,
PAGEANT). - Click Finish.
The next time you log into your Windows desktop, Pageant will start automatically, load your private key, and (if applicable) prompt you for the passphrase.
This tutorial walks you through creating and connecting to a virtual machine (VM) on Azure using the Visual Studio Code Remote - SSH extension. You'll create a Node.js Express web app to show how you can edit and debug on a remote machine with VS Code just like you could if the source code was local.
Note: Your Linux VM can be hosted anywhere - on your local host, on premise, in Azure, or in any other cloud, as long as the chosen Linux distribution meets these prerequisites.
Prerequisites
To get started, you need to have done the following steps:
- Install an OpenSSH compatible SSH client (PuTTY is not supported).
- Install Visual Studio Code.
- Have an Azure subscription (If you don't have an Azure subscription, create a free account before you begin).
Install the extension
The Remote - SSH extension is used to connect to SSH hosts.

Remote - SSH
With the Remote - SSH extension installed, you will see a new Status bar item at the far left.
The Remote Status bar item can quickly show you in which context VS Code is running (local or remote) and clicking on the item will bring up the Remote - SSH commands.
Create a virtual machine
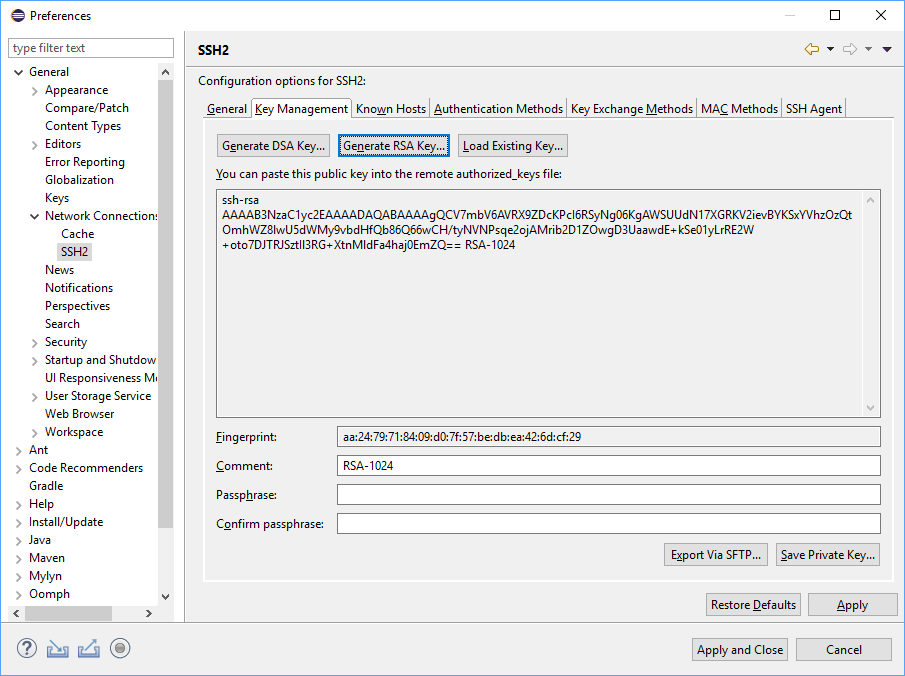
If you don't have an existing Linux virtual machine, you can create a new VM through the Azure portal. In the Azure portal, search for 'Virtual Machines', and choose Add. From there, you can select your Azure subscription and create a new resource group, if you don't already have one.
Note: In this tutorial, we are using Azure, but your Linux VM can be hosted anywhere, as long as the Linux distribution meets these prerequisites.
Now you can specify details of your VM, such as the name, the size, and the base image. Choose Ubuntu Server 18.04 LTS for this example, but you can choose recent versions of other Linux distros and look at VS Code's supported SSH servers.
Set up SSH
There are several authentication methods into a VM, including an SSH public/private key pair or a username and password. We strongly recommend using key-based authentication (if you use a username/password, you'll be prompted to enter your credentials more than once by the extension). If you're on Windows and have already created keys using PuttyGen, you can reuse them.
Create an SSH key
If you don't have an SSH key pair, open a bash shell or the command line and type in:
This will generate the SSH key. Press Enter at the following prompt to save the key in the default location (under your user directory as a folder named .ssh).
You will then be prompted to enter a secure passphrase, but you can leave that blank. You should now have a id_rsa.pub file which contains your new public SSH key.
Add SSH key to your VM
In the previous step, you generated an SSH key pair. Select Use existing public key in the dropdown for SSH public key source so that you can use the public key you just generated. Take the public key and paste it into your VM setup, by copying the entire contents of the id_rsa.pub in the SSH public key. You also want to allow your VM to accept inbound SSH traffic by selecting Allow selected ports and choosing SSH (22) from the Select inbound ports dropdown list.
Auto shutdown
A cool feature of using Azure VMs is the ability to enable auto shutdown (because let's face it, we all forget to turn off our VMs…). If you go to the Management tab, you can set the time you want to shut down the VM daily.
Select Review and Create, then Create, and Azure will deploy your VM for you!
Once the deployment is finished (it may take several minutes), go to the new resource view for your virtual machine.
Connect using SSH
Now that you've created an SSH host, let's connect to it!
You'll have noticed an indicator on the bottom-left corner of the Status bar. This indicator tells you in which context VS Code is running (local or remote). Click on the indicator to bring up a list of Remote extension commands.
Choose the Remote-SSH: Connect to Host command and connect to the host by entering connection information for your VM in the following format: user@hostname.
The user is the username you set when adding the SSH public key to your VM. For the hostname, go back to the Azure portal and in the Overview pane of the VM you created, copy the Public IP address.
Before connecting in Remote - SSH, you can verify you're able to connect to your VM via a command prompt using ssh user@hostname.
Note: If you run into an error ssh: connect to host <host ip> port 22: Connection timed out, you may need to delete NRMS-Rule-106 from the Networking tab of your VM:
Set the user and hostname in the connection information text box.
Osx 32 bit. VS Code will now open a new window (instance). You'll then see a notification that the 'VS Code Server' is initializing on the SSH Host. Once the VS Code Server is installed on the remote host, it can run extensions and talk to your local instance of VS Code.
You'll know you're connected to your VM by looking at the indicator in the Status bar. It shows the hostname of your VM.
The Remote - SSH extension also contributes a new icon on your Activity bar, and clicking on it will open the Remote explorer. From the dropdown, select SSH Targets, where you can configure your SSH connections. For instance, you can save the hosts you connect to the most and access them from here instead of entering the user and hostname.
Once you're connected to your SSH host, you can interact with files and open folders on the remote machine. If you open the integrated terminal (⌃` (Windows, Linux Ctrl+`)), you'll see you're working inside a bash shell while you're on Windows.
You can use the bash shell to browse the file system on the VM. You can also browse and open folders on the remote home directory with File > Open Folder.
Create your Node.js application
In this step, you will create a simple Node.js application. You will use an application generator to quickly scaffold out the application from a terminal.
Install Node.js and npm
From the integrated terminal (⌃` (Windows, Linux Ctrl+`)), update the packages in your Linux VM, then install Node.js, which includes npm, the Node.js package manager.
You can verify the installations by running:
Install the Express generator
Express is a popular framework for building and running Node.js applications. You can scaffold (create) a new Express application using the Express Generator tool. The Express Generator is shipped as an npm module and installed by using the npm command-line tool npm.
The -g switch installs the Express Generator globally on your machine so that you can run it from anywhere.

Create a new application
You can now create a new Express application called myExpressApp by running:
The --view pug parameters tell the generator to use the pug template engine.
To install all of the application's dependencies, go to the new folder and run npm install.
Run the application
Last, let's ensure that the application runs. From the terminal, start the application using the npm start command to start the server.
The Express app by default runs on http://localhost:3000. You won't see anything in your local browser on localhost:3000 because the web app is running on your virtual machine.
Port forwarding
To be able to browse to the web app on your local machine, you can leverage another feature called Port forwarding.
To be able to access a port on the remote machine that may not be publicly exposed, you need to establish a connection or a tunnel between a port on your local machine and the server. With the app still running, open the SSH Explorer and find the Forwarded Ports view. Click on the Forward a port link and indicate that you want to forward port 3000:
Name the connection 'browser':
The server will now forward traffic on port 3000 to your local machine. When you browse to http://localhost:3000, you see the running web app.
Edit and debug
From the Visual Studio Code File Explorer (⇧⌘E (Windows, Linux Ctrl+Shift+E)), navigate to your new myExpressApp folder and double-click the app.js file to open it in the editor.
IntelliSense
You have syntax highlighting for the JavaScript file as well as IntelliSense with hovers, just like you would see if the source code was on your local machine.
When you start typing, you'll get smart completions for the object methods and properties.
Debugging
Set a breakpoint on line 10 of app.js by clicking in the gutter to the left of the line number or by putting the cursor on the line and pressing F9. The breakpoint will be displayed as a red circle.
Now, press F5 to run your application. If you are asked how to run the application, choose Node.js.
The app will start, and you'll hit the breakpoint. You can inspect variables, create watches, and navigate the call stack.
Press F10 to step or F5 again to finish your debugging session.
You get the full development experience of Visual Studio Code connected over SSH.
Use Rsa Key To Ssh Code
Ending your SSH connection
You can end your session over SSH and go back to running VS Code locally with File > Close Remote Connection.
Ssh Rsa Private Key
Congratulations!
Create Ssh Rsa Key
Congratulations, you've successfully completed this tutorial!
Next, check out the other Remote Development extensions.
Or get them all by installing the Remote Development Extension Pack.
