Todoist Font
So at 25m, Todoist users would nudge down Cameroon, becoming the 55th most populous nation.👀. For fun, I also shed some light on how this r/todoist sub fits in the grand scheme of things with Todoist. So next time you hit that rant flair, be mindful that the figures suggest you are effectively screaming into the void.😀. Adding colors to labels is a great way to visually organize your labels inside Todoist! Click here to learn more about using labels with Todoist. Find the label you want to change the color of in the left-hand menu of Todoist. Click the three dots icon to the right of the label. Todoist is designed to be simple to use, yet powerful enough to take on your most ambitious projects. To make sure you’re in the know about just how powerful Todoist can get, we’ve put together a list of 19 lesser-known features that make adding and organizing your tasks faster, more personalized, and, dare we say it, more fun. Todoist uses the CommonMark specification across all platforms. In this Todoist alternative, you can break big ideas into manageable pieces so that you can focus on one thing at a time and excel in it. Interestingly, Ev Williams, founder of Medium, Twitter, and Blogger also uses WorkFlowy every day to manage his schedule. Features: Make as many lists and items as you want; Numerous themes and fonts available.

Hello, Momentum Plus.
Enjoy added customization, integrations, widgets, and more!
To-do integrations
Sync with other task managers
Level up your productivity by syncing your tasks with Asana, Basecamp, Bitbucket, GitHub, Google Tasks, Microsoft To Do, Todoist and Trello.
Supported

Change the backgrounds and quotes
See the photos that inspire you the most
Light yourself up every time you open a new tab. Add your own images or choose from your Momentum favorites.
Customize fonts and colors
Personalize your experience
Make Momentum your own by choosing a font and color that suits your personality.
Todoist Font Generator
Custom quotes
See your favorite quotes
Add your favorite quotes to maximize your inspiration. Set the quote of the day to anything you want, anytime.
Autofocus
Focus on your top task
Auto-set your focus to your top task. Set your priorities at the start of day and work through them one by one.
Skip photo/quote Update to mac os 10.9.
More daily photos and quotes
Not feeling the photo or quote of the day? Ready for something fresh? A new one is just a click away.
Custom to-do lists
Improve your task organization
Add custom to-do lists to better manage your personal productivity and focus.
What's included?
- To-do integrations
- Add your own photos, quotes & mantras
- Countdowns, Metrics, Notes, & World Clocks
- Autofocus mode: See your to-do list one focus at a time
- Tab Groups: Simplify workflows by opening multiple websites in one click NEW
- Pomodoro Timer: Break your work into focused intervals and short breaks NEW
- Change to a new photo/quote/mantra anytime
- Add custom to-do lists and colorize them
- Hourly forecast and detailed weather conditions from AccuWeather
- Customize color and font theme
- Photo Match theme NEW
- Priority customer support
- Access to all future features and integrations
- Support new Momentum development
Upgrade to Plus today
Turn your potential into progress
Loved by millions
Top performers in the world excel with the help of Momentum.
Frequently Asked Questions
What are my payment options?
Momentum accepts payments by credit card, including Visa, MasterCard, and American Express.
How soon can I use the Plus features?
Right away! Once you upgrade, your account will have access to all Plus features.
What is your cancellation/refund policy? Mac os x mountain lion upgrade to el capitan.
You can cancel your membership any time on your account’s Subscription page. Your membership will remain active until the end of the billing period.
Can I use Momentum Plus on multiple computers?
Yes! You can log in to your Momentum Plus account at home, work, school or wherever else you heart desires.
Get Plus and more for everyone on your team. Zoom installer for mac.
Looking to gift a Momentum Plus subscription?
Gift Momentum
Dates in Todoist can sometimes be a bit confusing. Here you will find a complete overview of the date formats and the ways of using dates in Todoist.
Note: I recommend to bookmark this post so that you can easily find it when you are struggling with dates in Todoist.
How to set dates in Todoist
You can set dates in Todoist using the calendar/date selector, or by using natural language.
Todoist will automatically recognize and add due dates as you type them into a task name. This feature is called Smart date recognition. You can turn this feature on or off by going to Settings / General / Smart date recognition.
Disabling Smart date recognition for a single task
Sometimes, Todoist’s Smart date recognition can be a source of irritation. Let’s say the task is “Finish monthly expense report” By the time you type “Finish mon” Todoist will have interpreted this as a task named “Finish” that is due on Monday. To avoid this, press backspace or delete on your keyboard, or tap the highlighted word on your phone or tablet.
Natural language formats
Relative dates
| Write | To get |
| tod | Today’s date |
| today | Today’s date |
| today at 9 | Today at 09:00 (or 9 am) |
| tom | Tomorrow’s date |
| tomorrow | Tomorrow’s date |
| tomorrow at 21:00 | Tomorrow at 21:00 (or 9 pm) |
| next week | Next Monday (or what you have specified as the start of the week in settings.) |
| end of month | The last day of the current month |
| next month | The first day of the next month |
Specific dates
| Write | To get |
| 25 feb | 25. February current year |
| feb 25 | 25. February current year |
| 25th | The 25th day of the current month |
| feb 13 2019 | 13. February 2019 |
| 13.02.2019 | 13. February 2019 |
| 13/02/2019 | 13. February 2019 |
| 2019/02/13 | 13. February 2019 |
| 02/13/2019 | 13. February 2019 |
| 13-02-2019 | 13. February 2019 |
| 2019-02-13 | 13. February 2019 |
| 02-13-2019 | 13. February 2019 |
Specific days
| Write | To get |
| mon | Next Monday |
| monday | Next Monday |
| tue | Next Tuesday |
| tuesday | Next Tuesday |
| wed | Next Wednesday |
| wednesday | Next Wednesday |
| thu | Next Thursday |
| thursday | Next Thursday |
| fri | Next Friday |
| friday | Next Friday |
| sat | Next Saturday |
| saturday | Next Saturday |
| sun | Next Sunday |
| sunday | Next Sunday |
Recurring due dates in Todoist
The only way to set recurring due dates in Todoist is by using natural language. I’m tempted to say that your imagination is the limit but to make it easy to get started, I have made some tables below.
Relative numbers
Todoist Windows Font Size
| Write | To get |
| every | Every day, week, month, etc |
| every 2 | Every other day, week, month, etc |
| every other | Every other day, week, month, etc |
| every 3 | Every third day, week, month, etc |
| every third | Every third day, week, month, etc |
| every 4 | Every fourth day, week, month, etc |
| every fourth | Every fourth day, week, month, etc |
| every 5 | Every fifth day, week, month, etc |
| every fifth | Every fifth day, week, month, etc |
| every 6 | Every sixth day, week, month, etc |
| every sixth | Every sixth day, week, month, etc |
| every 7 | Every seventh day, week, month, etc |
| every seventh | Every seventh day, week, month, etc |
| every 8 | Every eighth day, week, month, etc |
| every eighth | Every eighth day, week, month, etc |
| every 9 | Every ninth day, week, month, etc |
| every ninth | Every ninth day, week, month, etc |
| every 10 | Every tenth day, week, month, etc |
| every tenth | Every tenth day, week, month, etc |
| … |
The use of ! (exclamation mark)
Todoist Increase Font Size
Thanks to the tip from Keith in the comment section, I can list a very useful function that was unknown to me: The format Every! will calculate the next occurrence from when you complete the task. Meaning that if you complete the task later than on the first due date, the next occurrence will be calculated from when you completed the previous task.
Specific dates and days
| Write | To get |
| every 1st | Every 1st of the month |
| every last day | Every last day of the month |
| every other monday | Every other Monday |
| every morning | Every day at 09:00 (9 am) |
| every evening | Every day at 19:00 (7 pm) |
| every weekday | Every Monday, Tuesday, Wednesday, Thursday, and Friday |
| every workday | Every Monday, Tuesday, Wednesday, Thursday, and Friday |
Setting start dates for non-recurring tasks in Todoist
Start dates for non-recurring tasks are actually not supported in Todoist. The dates above are all due dates. You have three options to get around this:
- Register the start date as the due date. When the task shows up, use the every day until <due date> to make the task repeat until the desired due date.
- Register the task with due date every day from <start date> to <due date> .
- Register the task with a due date and set a reminder for the start date.
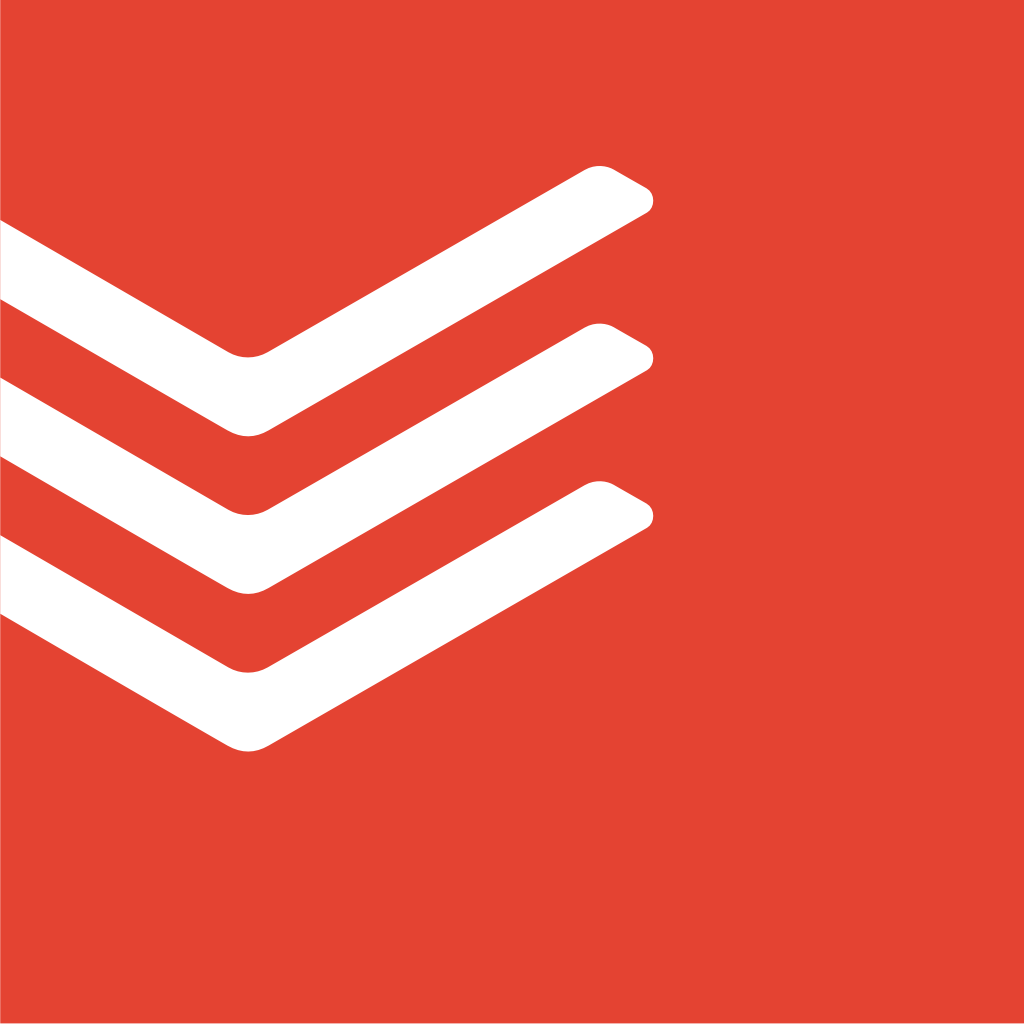
Start and end dates for recurring tasks in Todoist
| Write | To get |
| every day starting december 01 | Every day from 1st of December |
| every day ending december 01 | Every day starting today, ending 1st of December |
| Every day for 4 weeks | Every day starting today, ending in 4 weeks |
| Every day for 5 months | Every day starting today, ending in 5 months |
| Every day from 01 december to 10 december | Every day starting 1st of December, ending on the 10th of December |
Set due dates in Todoist with Smart Schedule
The Smart Schedule function in Todoist is an AI-based function that helps you schedule or re-schedule your tasks. It learns over time, making better and better predictions. To learn more about the Todoist Smart Schedule function, visit this help article from Todoist.
Todoist Font
Dates in Todoist filters
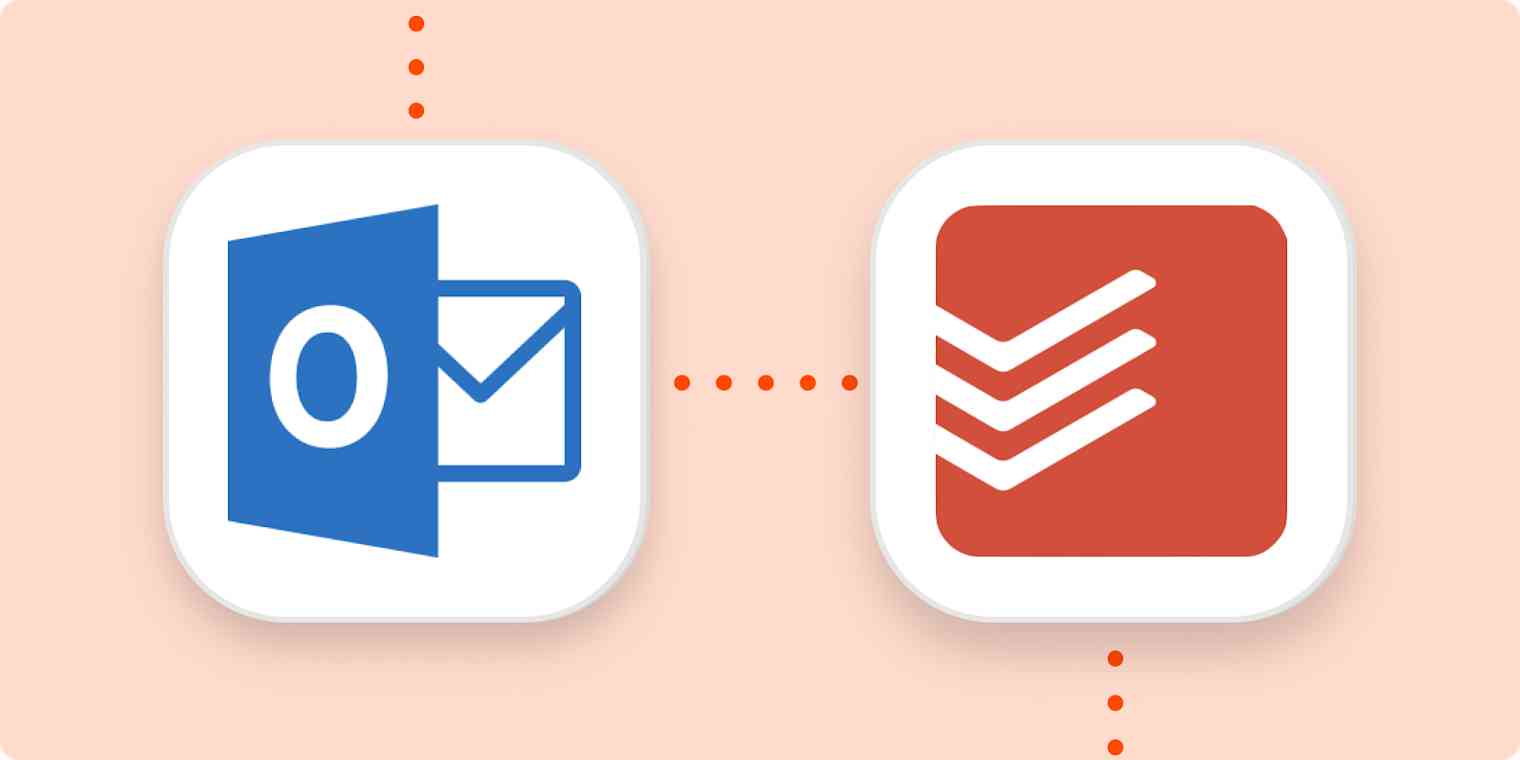
For a complete overview of how to make filters in Todoist, please visit the below blog post.
The ultimate guide to Todoist filters
Read More
Todoist Change Font Size
Date formats
Todoist Fonts
- Given date: 15.01.2017
- Given date US format: 01/15/2017, Jan 15th
- Given date and time: 15.01.2017 16:00
- Given date and time US format: 01/15/2017 4 pm, Jan 15th 4 pm
- Relative date: yesterday, today, tomorrow
- Due Date: 2 days (due in the next two days), -2 days, (due in the past two days)
- Days of the week: Monday, Tuesday, Wednesday, Thursday, Friday, Saturday, Sunday
Creation dates
- created:
- created before:
- created after:
Due dates
- due:
- due before:
- due after:
- next X days
- overdue
- recurring
- no date
Filtering on Creation dates
| Query | Shows |
| created: today | All tasks created today |
| created before: -365 | All tasks created more than 365 days ago |
| created after: 01/15/2017 | All tasks created after Jan 15th, 2017 |

Filtering on Due dates
| Query | Shows |
| due today | All tasks due today |
| due before: Jan 15 | All tasks due before January 15 |
| due after: 01/15/2017 | All tasks due after Jan 15th, 2017 |
| due in 2 day | All tasks due in two days |
| next 10 days | All tasks due in the next ten days |
| overdue | All tasks that are overdue |
| recurring | All tasks with recurring due date |
| no date | All tasks without a due date |
| !no date | All tasks with a due date |
