Microsoft Remote Desktop Restart Computer
In Remote Desktop Connection, type the name of the PC you want to connect to (from Step 1), and then select Connect. On your Windows, Android, or iOS device: Open the Remote Desktop app (available for free from Microsoft Store, Google Play, and the Mac App Store), and add the name of the PC that you want to connect to (from Step 1). Windows Shutdown Command Windows systems has a built in shutdown command that can be used to restart or shutdown local and remote computers. The command is shutdown. To use this command just open the windows command prompt and type shutdown. This isn’t an issue in Windows 10 though, if you are running one of those Insider Builds. You still have the full shutdown options in Start Menu even when you are in the remote desktop session. If not, Alt + F4 is still your friend to shutdown or restart your Windows 10 PC through remote desktop session.
Do you want to shut down or restart Windows over Remote Desktop Connection? Here’s how to shutdown or restart Remote Desktop Connection Windows 10 PC.
Taking remote desktop access of a computer is quite easy as all you have to do is enter the IP address of the Client PC and hit the connect button and you will have the remote access. However, very simple options such as shut down or restart remote desktop are not known to a lot of people over the Remote Desktop Connection.
By default, remote desktop shutdown and restart options are removed from Start menu of Windows 10 computers. The reason that these options are hidden is for the protection of the remote desktop from the user himself as it is possible that the user can accidentally restart remote desktop PC or shut it down.
If you don’t see the remote desktop shutdown and restart options in Windows 10 operating system it doesn’t mean that you can’t shut down or restart remote desktop connection PC.
It is very easy to restart remote desktop connection computer and if you are wondering how to shut down or restart Windows over Remote Desktop connection then you can have a look at the methods which we have shared below.
Quick Navigation:
How to Shutdown or Restart Remote Desktop Windows 10 PC
When you are connected to another computer remotely using Remote Desktop then the Shutdown and Restart options are removed from the Start Menu to prevent the risk of accidentally disconnecting.
But you would be happy to know that here we are going to explain two simplest methods to shut down and restart Windows 10 PC over remote desktop connection. You can follow any of these two methods.
Method 1: Using GUI + Keyboard Shortcut
Everyone loves to use keyboard shortcuts so the first method which makes to our guide of how to shutdown remote desktop connection Windows 10 PC includes using shortcut buttons.
If you are using Windows computer for a while, you might already know that pressing Alt + F4 shortcut keys closes all the currently opened Windows applications which are running on your computer. You can use the same keyboard shortcut to restart or shutdown Windows computer over Remote Desktop. Let’s find out how.
Step (1): First of all, press Windows + D keys together to minimize all the opened Windows on your computer.
Step (2): Next, press Alt + F4 keys together which will open “Shut Down Windows – What do you want the computer to do?” dialog box on your computer. Here you will see different options like:
- Disconnect
- Sign Out
- Sleep
- Shut down
- Restart
Step (3): Now, you have to select the action which you want to perform and then click on OK button.
In case, if you want to restart remote desktop Windows 10 PC then select Restart and then click ok. This action will restart Windows on the remote desktop connection.
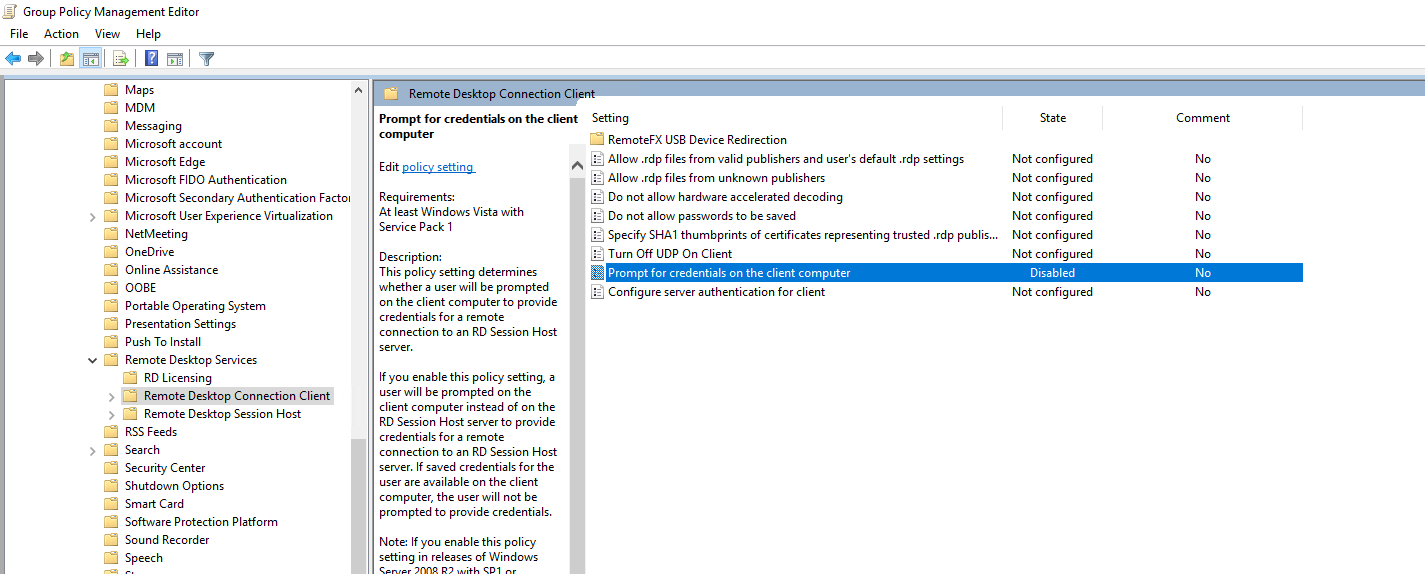
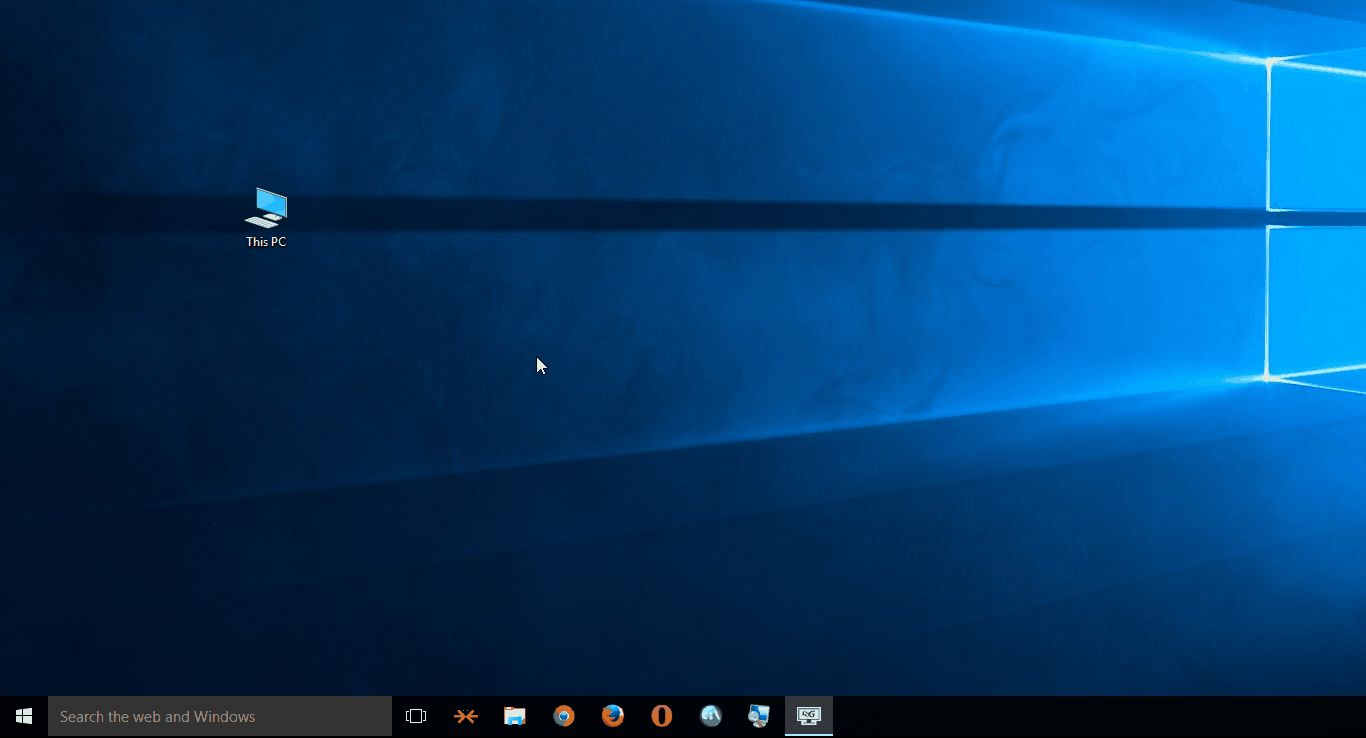
Method 2: Using Command Prompt
While the first method is pretty simple as it includes GUI and Windows 10 keyboard shortcut, you can use Windows Command Prompt also to shut down or restart Windows 10 PC over Remote Desktop Connection.
If you are wondering how to shut down or restart remote desktop Windows 10 PC then follow the below mentioned steps:
Step (1): At first, open Command Prompt by right-clicking on the Start button and then selecting Command Prompt option from the power user menu.
Step (2): Now at the Command Prompt, type the following remote shutdown command lines and then hit Enter key.
If you want to Shut down Windows over Remote Desktop Connection:
If you want to Restart Windows over Remote Desktop Connection:
Just after applying the remote shutdown or remote restart command, your computer will initiate the Shutdown or Restart process immediately.
Thus, you can see how simple is to Restart or Shut down remote computer using Command Prompt and keyboard shortcut.
Conclusion
So, these are the two most helpful methods which you can follow to restart or shutdown Windows computer over Remote Desktop Connection. It is also possible that you might see other methods as well to answer your query of how to shutdown or restart Remote desktop connection Windows 10 PC, but these are the two easiest methods which you can use.
These methods will also work on other versions of Microsoft operating systems like Windows Server 2008/ 2008 R2, Windows Server 2012/ 2012 R2 and Windows Server 2016. However, you are going to see Shutdown and Restart options in these operating systems.
If you are having any questions regarding remote desktop Shutdown or remote desktop connection Restart or if you are still not able to shut down or reboot Windows over RDP, use the comments section to let us know so that we can resolve your issue.
You might also like to see:Top 10 Best Virtualization Software for Windows 10 / 8 / 7
Microsoft Remote Desktop For Mac
Use Remote Desktop on your Windows, Android, or iOS device to connect to a Windows 10 PC from afar.
Restart Computer From Remote Desktop Session
Set up the PC you want to connect to so it allows remote connections:
Make sure you have Windows 10 Pro. To check, go to Start > Settings > System > About and look for Edition. For info on how to get it, go to Upgrade Windows 10 Home to Windows 10 Pro.
When you're ready, select Start > Settings > System > Remote Desktop, and turn on Enable Remote Desktop.
Make note of the name of this PC under How to connect to this PC. You'll need this later.
Use Remote Desktop to connect to the PC you set up:
On your local Windows 10 PC: In the search box on the taskbar, type Remote Desktop Connection, and then select Remote Desktop Connection. In Remote Desktop Connection, type the name of the PC you want to connect to (from Step 1), and then select Connect.
On your Windows, Android, or iOS device: Open the Remote Desktop app (available for free from Microsoft Store, Google Play, and the Mac App Store), and add the name of the PC that you want to connect to (from Step 1). Select the remote PC name that you added, and then wait for the connection to complete.
