App Store Pc Apple
When you authorize your Mac or PC, you give it permission to access your music, movies, and other content.
- You can authorize up to 5 computers, which means that you can play your content on 5 different computers.
- You can't authorize a computer from another computer or from your iPhone, iPad, or iPod touch.
Download apps by Apple, including TestFlight, Beddit (for Model 3.5), Apple Developer, and many more. Apr 06, 2021 Learn about how App Store and iTunes Store purchases are billed. If you received a suspicious email notification about a purchase, the email might not be from Apple or reflect actual charges to your account. Learn how to identify legitimate App Store or iTunes Store emails. Store availability and features might vary by country or region.
Before you sell or give away your computer or send it in for service, deauthorize your computer to remove its access to protected purchases. For other devices, learn how to see where you’re signed in or remove devices.
Store availability and features might vary by country or region.
How to authorize a Mac or PC
Before you authorize a Mac, update it to the latest version of macOS. On a PC, update to the latest version of iTunes for Windows.
- On a Mac, open the Music app, Apple TV app, or Apple Books app. On a PC, open iTunes for Windows.
- Sign in with your Apple ID.
- In the menu bar on your Mac or PC, choose Account > Authorizations > Authorize This Computer.
If you're asked to authorize your computer again, it won't use a new authorization. Apple ID uses the same authorization for the same computer.
See your authorized computers
To automatically sign in to your Account Information page from your computer, click here. Or follow these steps:
- On a Mac, open the Music app, Apple TV app, or Apple Books app. On a PC, open iTunes for Windows.
- Sign in with your Apple ID.
- In the menu bar on your Mac or PC, choose Account > View My Account.
- Sign in with your Apple ID.
- On the Account Information page, scroll to the Apple ID Summary section. You'll see the number of computers that you've authorized with your Apple ID. You can’t see the names of those computers. If you haven't authorized 2 or more computers, you won't see this section.
If the number of authorized computers listed is more than what you expect, you might not have deauthorized the computers that you no longer use, gave away, or sold. You need to deauthorize all of your computers and then authorize each one that you still use.
Deauthorize a computer
- On a Mac, open the Music app, Apple TV app, or Apple Books app. On a PC, open iTunes for Windows.
- From the menu bar at the top of your computer screen, choose Account > Authorizations > Deauthorize This Computer.
- Sign in with your Apple ID.
- Choose Deauthorize.
If you run out of authorizations, deauthorize all
If one of your 5 authorizations is on a computer that you don't use anymore, deauthorize it. If you sold or gave away a computer that's used one of your 5 authorizations, you need to choose Deauthorize All on the Account Information page. Then authorize each computer that you still use.
About authorizing other Apple devices
Apple Apps For Windows10
You don’t need to authorize your iPhone, iPad, iPod touch, or other Apple device. These devices don’t use your available authorizations. Learn how to check your Apple ID device list to see where you're signed in and how to remove a device.
Get help
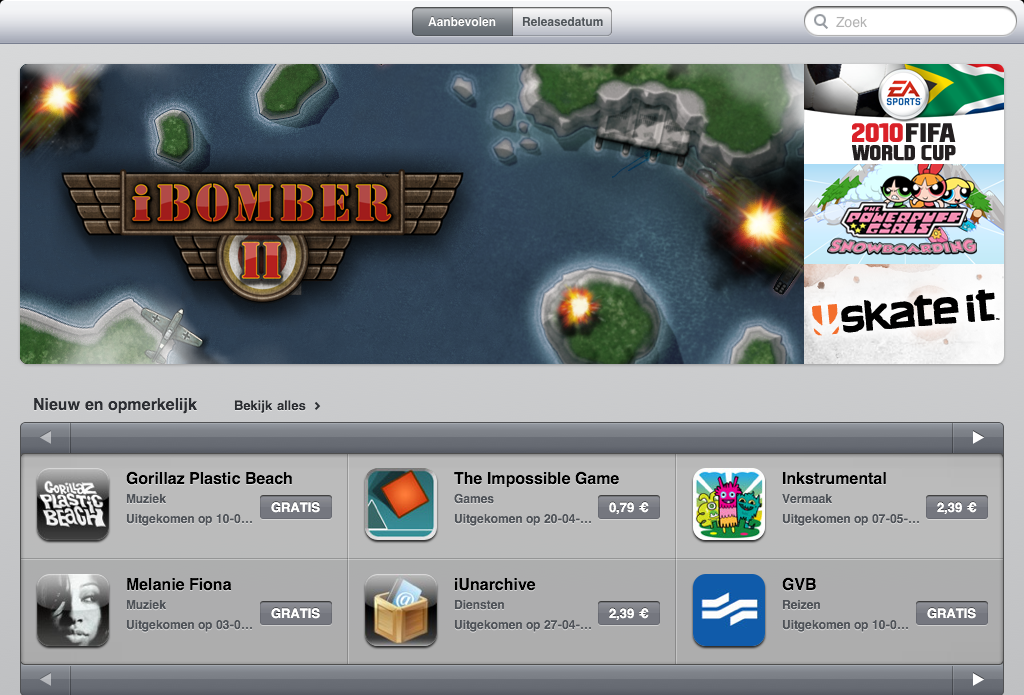
- Learn what to do if your computer keeps asking you to authorize when you try to play your content.
- You can deauthorize all computers once per year.
- If you don't see Account in the menu bar at the top of your computer screen or the top of the Music app or iTunes window, check your Restrictions. You might have access to the iTunes Store turned off.
Store availability and features might vary by country or region.
Redeem your gift card for apps, subscriptions, and more.
Redeem a gift card with your iPhone, iPad, iPod touch
- Peel or gently scratch off the label on the back of the gift card to reveal a 16-digit code that starts with X.
- On your iPhone, iPad, or iPod touch, open the App Store app.
- At the bottom of the screen, tap Today.
- At the top of the screen, tap the sign-in button or your photo.
- Tap 'Redeem Gift Card or Code.' If you don’t see “Redeem Gift Card or Code,” sign in with your Apple ID. Learn what to do if you forgot your Apple ID.
- Tap 'Use Camera' and follow the instructions on the screen. If you have trouble redeeming the card, tap 'You can also enter your code manually,' then follow the instructions on the screen. Make sure that you enter the 16-digit code that begins with X.
- Tap Done.
Redeem a gift card on your computer
- Peel or gently scratch off the label on the back of the gift card to reveal a 16-digit code that starts with X.
- On your Mac, open the App Store.
- Click your name or the sign-in button in the sidebar.
- Click 'Redeem Gift Card.'
- Click 'Use Camera' and follow the instructions on the screen. If you have trouble redeeming the card, click 'You can also enter your code manually,' then follow the instructions on the screen. Make sure that you enter the 16-digit code that begins with X.

Using a Windows PC?
If you're using a PC, redeem your gift card in iTunes. From the menu bar at the top of the iTunes window, choose Account, then choose Redeem, then sign in and follow the instructions on the screen.
Redeem a gift card on your Android device
- Peel or gently scratch off the label on the back of the gift card to reveal a 16-digit code that starts with X.
- Open the Apple Music app.
- Tap the menu button , then tap Account.
- Tap 'Redeem Gift Card or Code.'
- Enter the 16-digit code that begins with X. Then tap Redeem.
If you received an App Store & iTunes Gift Card by email

To redeem a gift card that someone emailed to you, open the email and tap or click the 'Redeem Now' button.
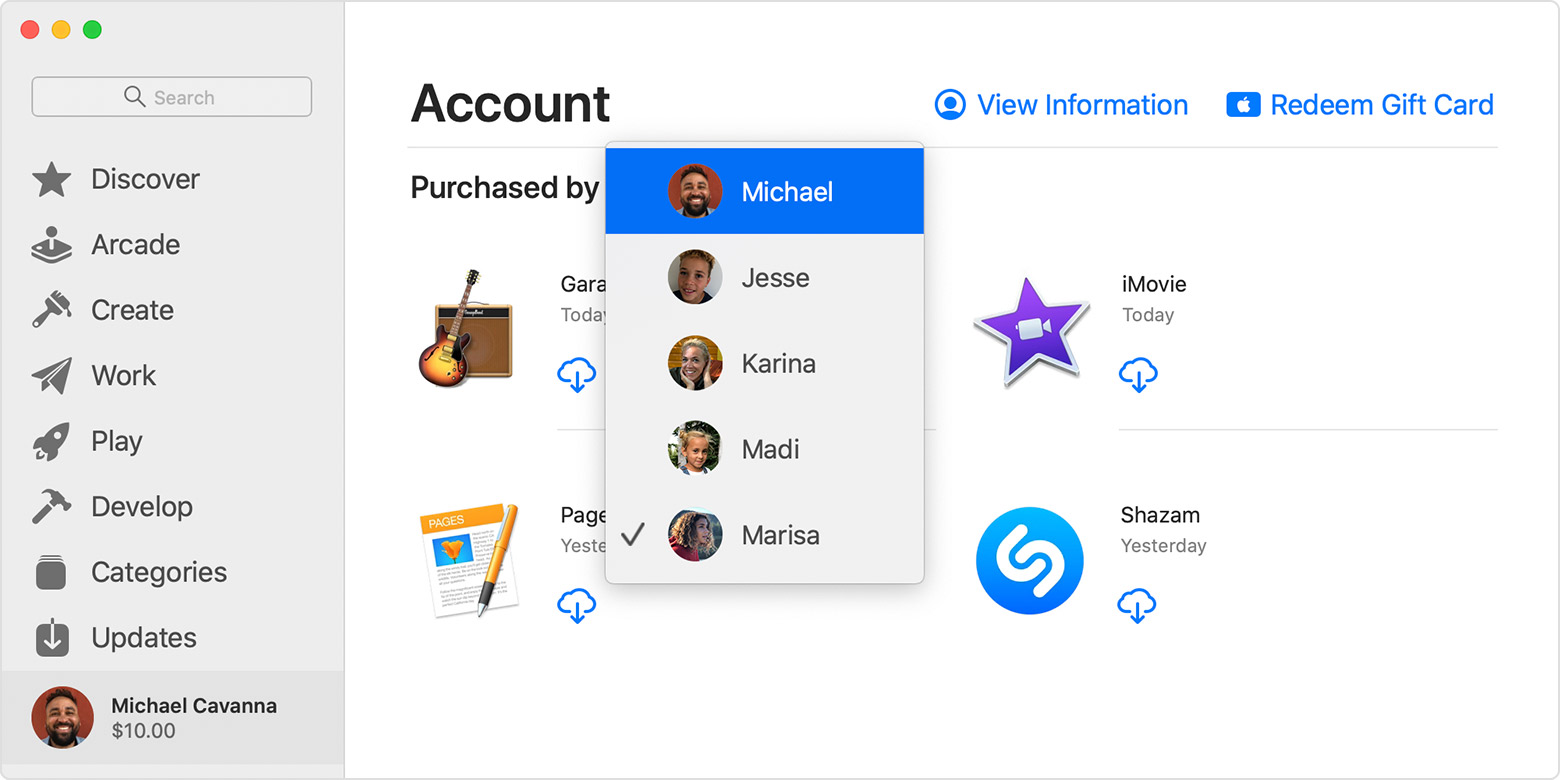
What you can buy with this gift card
When you redeem an App Store & iTunes Gift Card, you can make purchases with your Apple ID balance, including apps, games, iCloud storage, subscriptions like Apple Music, and more. But for some purchases, Apple ID balance can't be used. Learn what you can buy with your Apple ID balance.
On an Android device, you can use your gift card to buy an Apple Music subscription. To make purchases from the App Store, Apple Books, or the Apple TV app, use an Apple device.
Learn more

- You can't check the remaining balance on an App Store & iTunes Gift Card. But you can check your Apple ID balance. Your Apple ID balance includes the balance from any App Store & iTunes Gift Cards that you have redeemed.
- Some purchases might require that you have a credit card on file, even if you use Apple ID balance to make the purchase.
- You can’t use Apple Store Gift Cards in the App Store or iTunes Store. Apple Store Gift Cards are a solid color (gray, white, silver, or gold) on the front. Find out what to do if you don't know what type of gift card you have.
App Store & iTunes Gift Cards aren't available in all countries or regions. Find out if you can use gift cards in your country or region.
Apple App Store For Windows 10 Laptop
App Store and iTunes Store features might vary by country or region. Find out what's available in your country or region.
